Game Bar (24H2)
- Paul Thurrott
- Dec 03, 2024
-
0
The Windows 11 Game Bar helps you manage your PC game experiences using a personalized on-screen overlay that appears over the games you play. Game Bar provides interfaces for capturing screenshots and video clips, interacting with your friends on Xbox Live, viewing key PC performance metrics, and more.
Where did it go?
Game Bar was previously called Xbox Game Bar, but Microsoft renamed it to indicate that it's not limited to Xbox games, but works similarly with PC games acquired elsewhere, like Epic Games and Steam.
You summon the Game Bar by pressing the white and lighted Xbox button in the center of your Xbox Wireless Controller while you are playing a game.
Game Bar consists of the Home Bar--a toolbar-like main window, centered at the top of the screen--and several sub-windows, called widgets, each of which offers specific functionality.
Game Bar appears over whatever game you're playing at the time, and it works like a toggle: You can press the Xbox button--or the "(B)" button--on your controller again to hide it.
If you game using a keyboard and mouse, you can type WINKEY + G to toggle the Game Bar on and off instead. You can also click with the mouse outside of the Game Bar windows to hide it.
Get to know the Home Bar
The Home Bar in Game Bar is essentially a floating toolbar that offers several buttons and a few non-interactive icons in a single horizontal line.
These include:
Controller Bar/Home Bar. This button toggles Game Bar between its normal display mode and a more minimal view called Controller Bar that's easier to navigate using an Xbox Wireless Controller.
We look at the Controller Bar view later in the chapter.
Widget Menu. Click this button to display the list of widgets you can display in and alongside the Game Bar, along with a link to the Widget Store, where you can find additional widgets. Use the Favorite/Unfavorite (star) icon next to a widget to toggle the display of that widget sub-window on or off.
Each of the built-in widgets is described briefly in the next section.
Widgets. The center of the Game Bar displays a Taskbar-like collection of icons representing your favorite widgets--a configurable selection of widgets you want to see each time the Game Bar appears--an any other open widgets.
Clock. Because many PC games are played full-screen, it's likely that the clock in the Windows 11 Taskbar will be hidden during game play. So this non-interactive icon provides a quick way to check the time in-game.
Battery status. As with the Clock icon, Battery status appears so you can see whether your laptop is plugged into power and charging, and, if not, what the remaining battery life is.
Enable/disable click-through. This interactive button toggles click-through, an esoteric feature that determines how mouse button clicks work when the Game Bar is displayed. This feature is implemented on a per-widget basis and only makes sense to enable for certain types of games, lik...
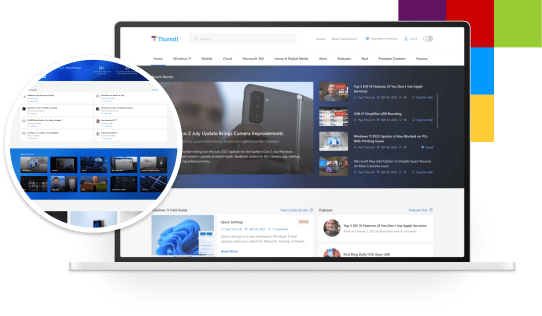
Gain unlimited access to Premium articles.
With technology shaping our everyday lives, how could we not dig deeper?
Thurrott Premium delivers an honest and thorough perspective about the technologies we use and rely on everyday. Discover deeper content as a Premium member.